雑多なデスクトップを見られたくない時、ない?
そんなときは、隠しちゃいましょう。
ご覧の通り、私のデスクトップドックはものすごいことになっているし、デスクトップもものすごいことになっていたりする。
スクショをSNSなんかに掲載すると「見えるの?コレ」などとシツレーなことをよく言われる。
いや、MacOSがこの状態になったのが...もういつからだかはっきり覚えて居ないのだが、サイドバーが出現し、目的の場所にショートカットされるツールが出来た時から、「デスクトップ」も「デスクトップというフォルダー」な扱いになり、テンポラリーファイルの保管場所となっている。
こちらは気にしないのだが、金融の契約書類や、それなりに気を遣うものがあったりなかったりする時、今までは態々ウインドウの位置を移動してから撮影したりとちょっとした面倒くささもあったので、このアプリは非常に助かる。
その名は MessHider
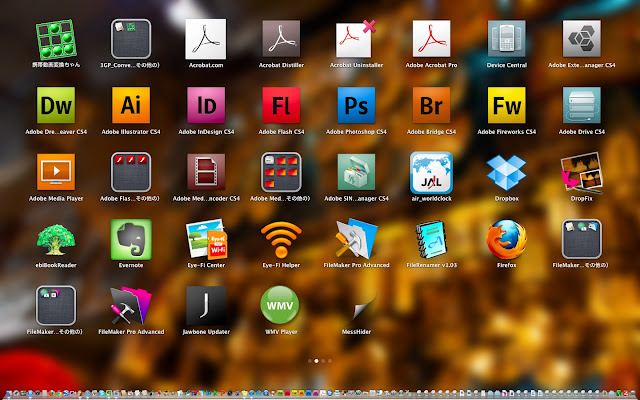 |
| Launchpadで表すと こんなかんじ。 ハリーポッターの「透明マント」みたい。 |
実は、2012年には紹介するハズだったこのデスクトップアプリ。
記事を書いた時には「お住まいの地域では利用出来ません」的な扱いに変更されていて、紹介できなかったのだが、最近(ダメモトで)確認してみたら復活していたので
改めて紹介しておくことに。
 |
| 書きかけのまま2年も塩漬け、、、ε-(´∀`; ) |
複数のデスクトップでもゼンゼン問題ナッシング
これが、良くできている。
最近はMission Contarol機能でデスクトップを複数枚使って、作業効率を上げるのは当たり前になった。
私もデスクトップを4つ使っている。
MessHiderを起動する。
すると、そのデスクトップのピクチャーをテーブルクロスの柄として選んでファイルを全部隠してくれる。
クロスの柄は選べないようだ。
これが、作業の途中で(MessHiderを起動中)にデスクトップを移ったとする。
すると、クロスの柄はそのまま(起動時のピクチャー)ついてくるのだ。
もちろん、テーブルクロスの上には、食器やナイフ・フォークに例える「アプリケーション」がなんら問題なく動作する。
デスクトップが最下層レイヤーだとするなら、そのすぐ上にかならず張り付いている そんなイメージ。
下図のように、複数のアプリケーションを起動してももちろん問題なく作動する。
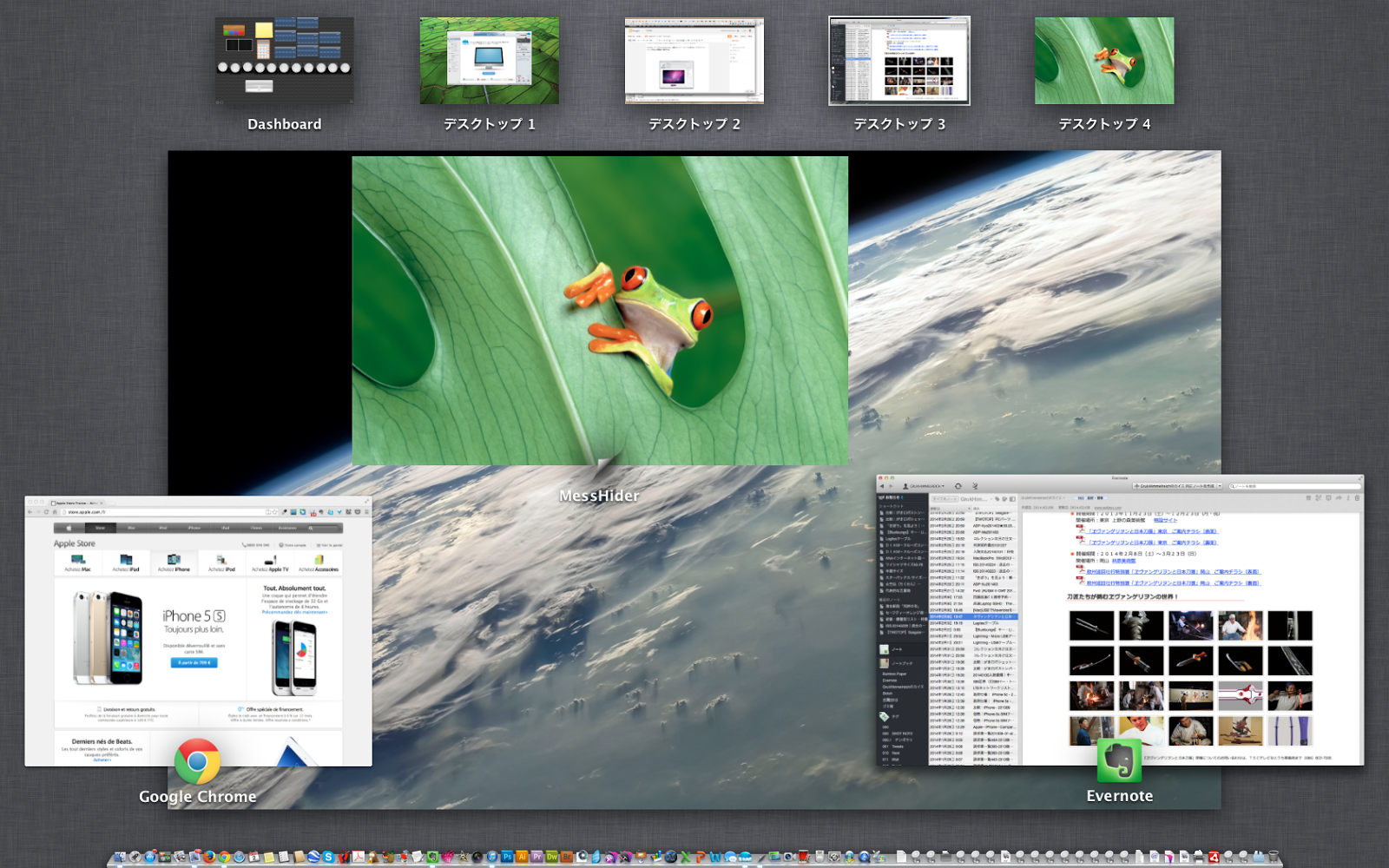 |
| Mission Controlで確認するとこんなかんじ。 |
 |
デスクトップに1つもファイルが見られない。
スッキリキレイ。 |
書き始め2011年、書き終わり2014年の記事なのでMacOSがLionとMLionが混在、アプリケーションも一部アップグレードしていてアイコンが違ったりしていますが、指摘無用に願います。
検証ブログとか書く人にはオススメのツールです。
昔は無料だったのに、200円になっていた。けれど200円以上の価値はあると思う。
一瞬、プレゼンの時もいんじゃない?と、思ったけど
ハンズオン的なモノの時はプレゼン用のログインアカウントでやった方がやっぱ、いいよね。
ファイルのインポートダイアログとかで、個人的なファイルがどさ〜っと並ぶのもみんなの興味引きすぎるから...。
ま、それでも
「散らかったデスクトップだけ、小綺麗に見せればOK」という、イレギュラーな事態発生な時にはやっぱり頼りになるヤツですよ。間違いなく。
【関連ページ】
[AppStore] MessHider
http://mac.softpedia.com/get/Utilities/MessHider.shtml






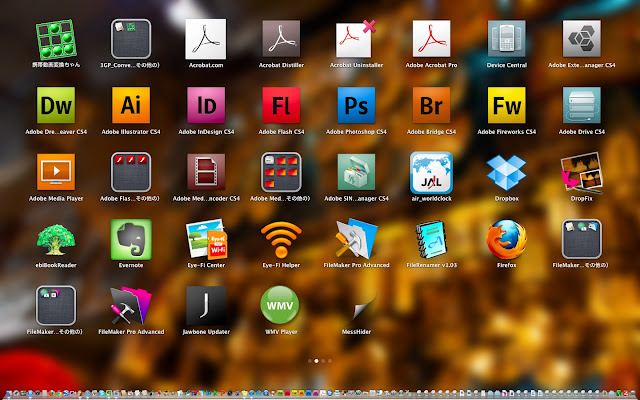
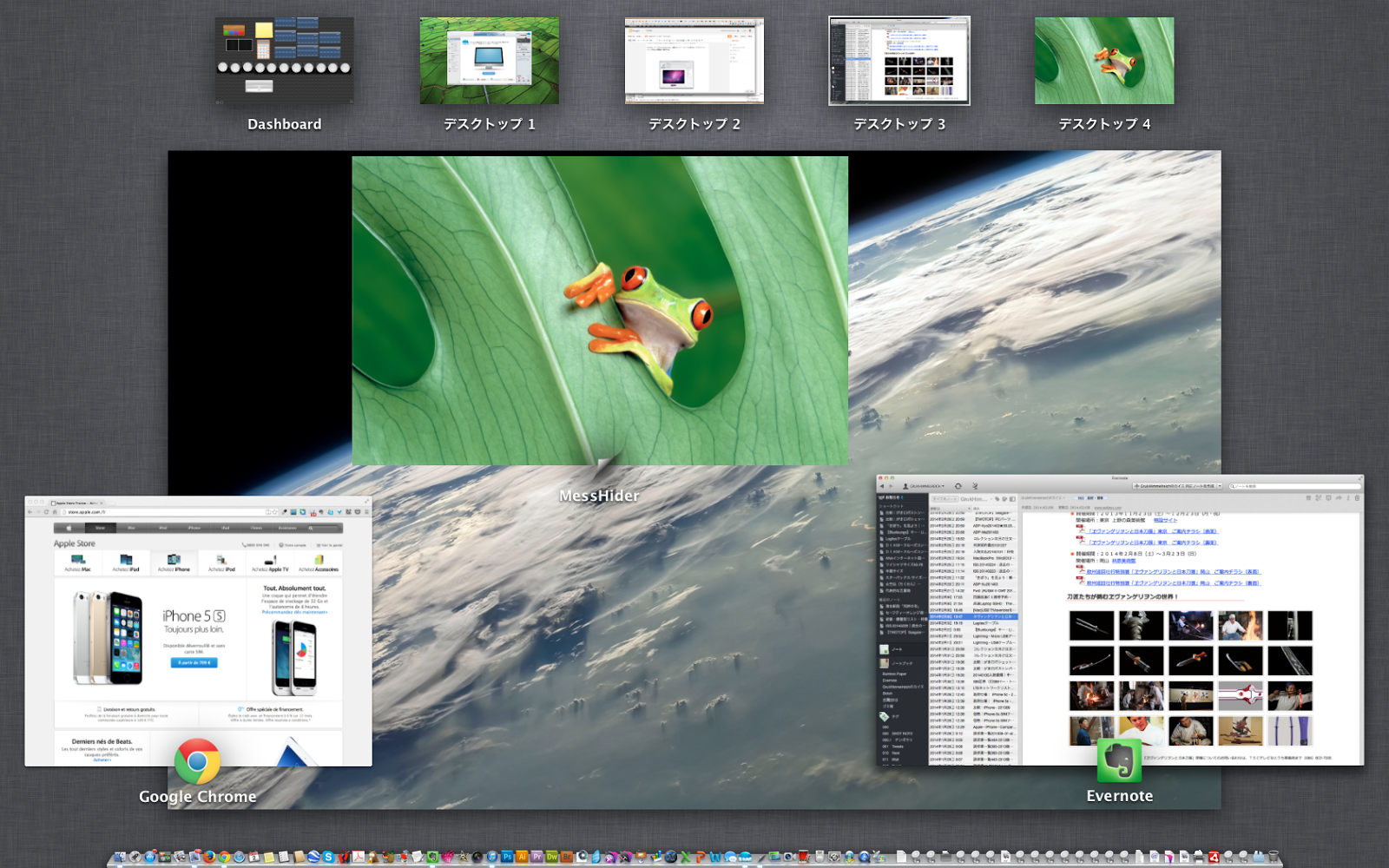

![[AppStore MessHider] https://itunes.apple.com/jp/app/messhider/id420274170?mt=12](http://4.bp.blogspot.com/-9bMx3MF_MT8/UxLSoGzvQeI/AAAAAAAA8qg/zwvLaRSH5Mk/s1600/%E3%82%B9%E3%82%AF%E3%83%AA%E3%83%BC%E3%83%B3%E3%82%B7%E3%83%A7%E3%83%83%E3%83%88+2014-03-02+15.08.42.png)